The Hydraloop requires an active internet connection for optimal performance. Through this connection, the Hydraloop Device Manager (HDM) continuously monitors your system and can proactively alert you to any issues or potential problems. This allows both your partner and Hydraloop employees to promptly address any warnings, ensuring your Hydraloop functions as intended.
You can connect the Hydraloop in multiple ways:
Wi-Fi Connection #
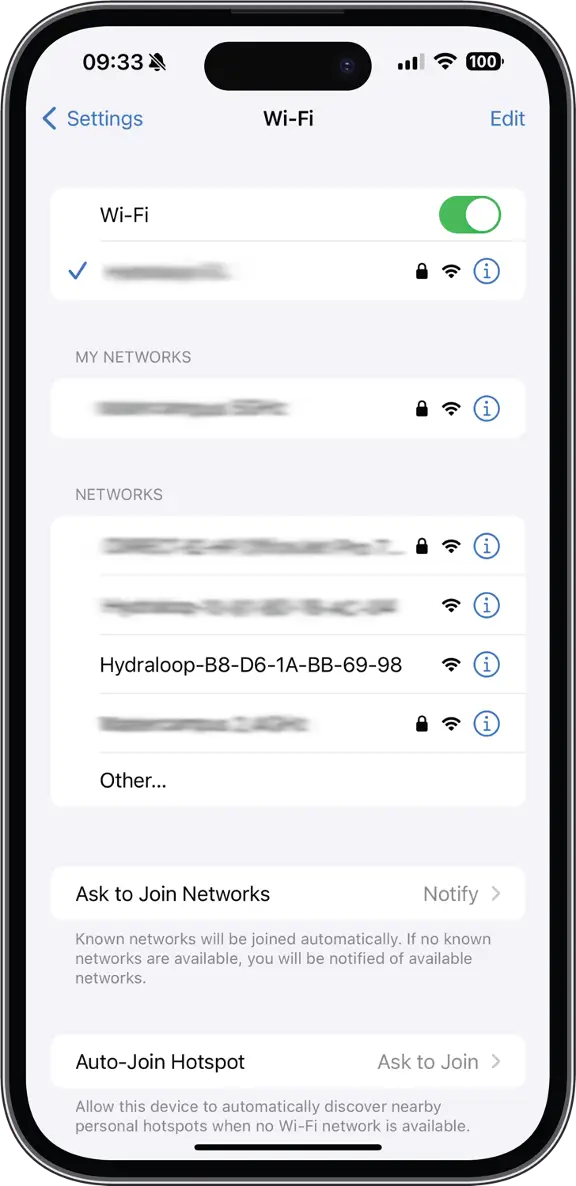
Step 1 #
Go to your phone or tablet’s Wi-Fi internet settings. Do you see a network starting with “Hydraloop” followed by XX-XX-XX-XX-XX-XX”?
YES: continue with Step 2
No: Alternative 1
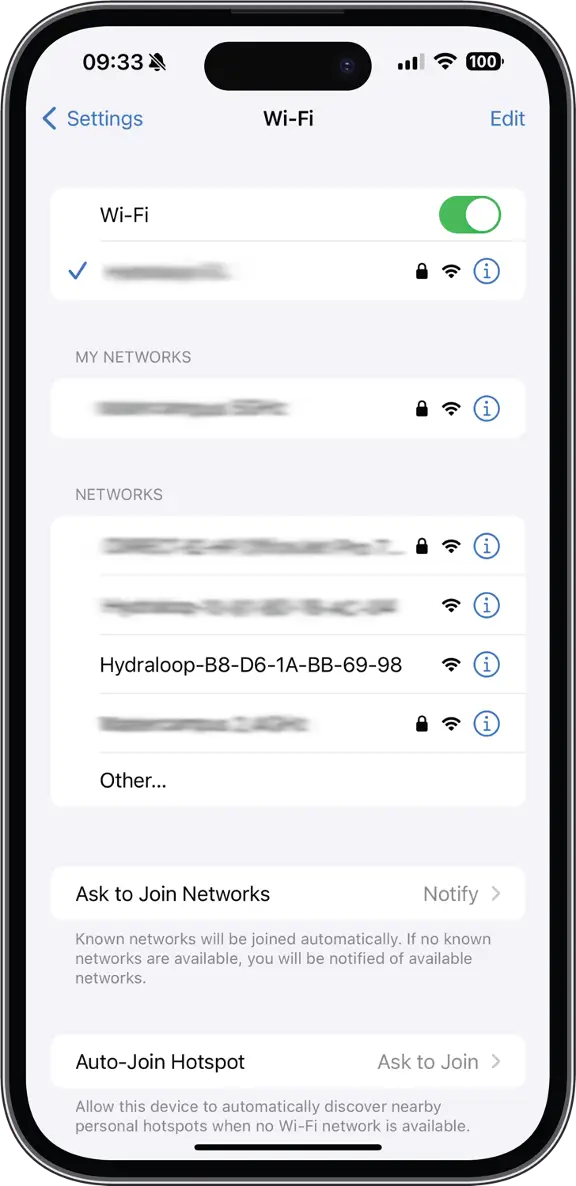
Step 2 #
Connect to the “Hydraloop-XX-XX-XX-XX-XX-XX” network
Is a captive portal where you can enter your credentials displayed?
YES: Continue with Step 3
NO: Alternative 2
Step 3 #
Select the network from the list or enter the network name. Below that, enter the password. Note that the network name and password are case-sensitive.
Then press ‘Connect.’
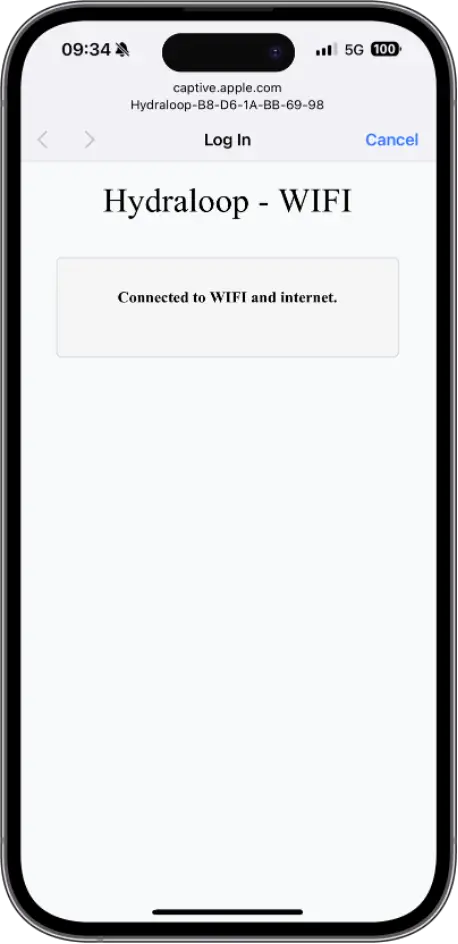
Step 4 #
The Hydraloop device will now connect to your Wi-Fi network
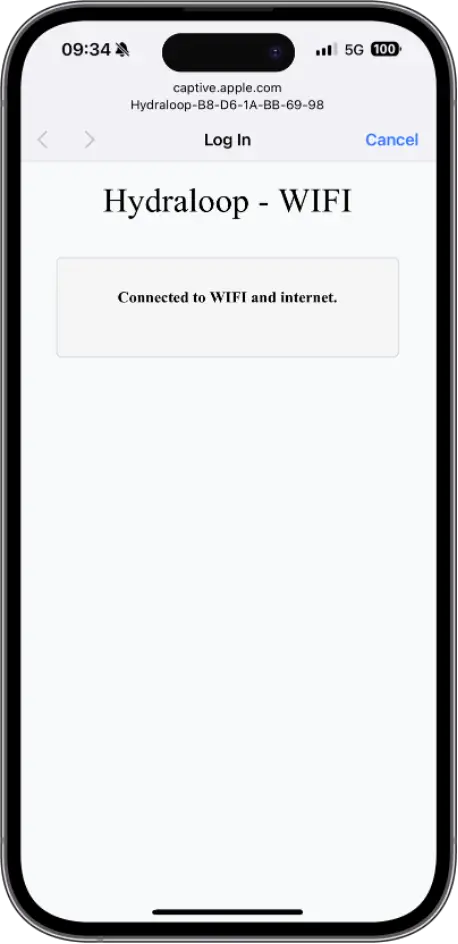
Alternative 1 #
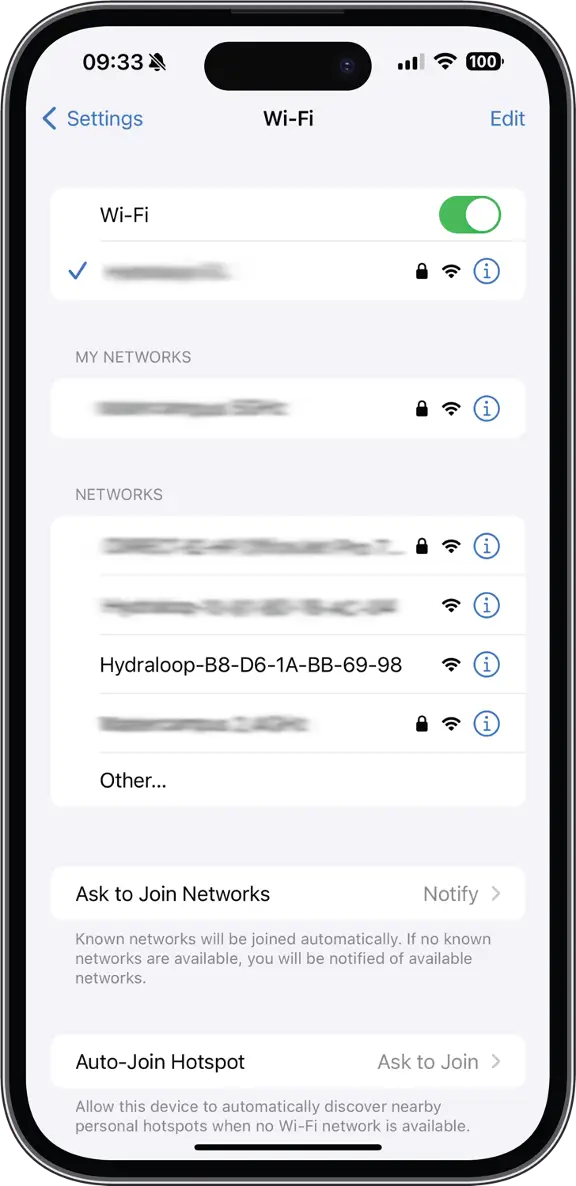
Step 2 #
Connect to network “XX-XX-XX-XX-XX-XX” with the password “PASSWORD” all upper case
Once connected, open your browser, and go to the address
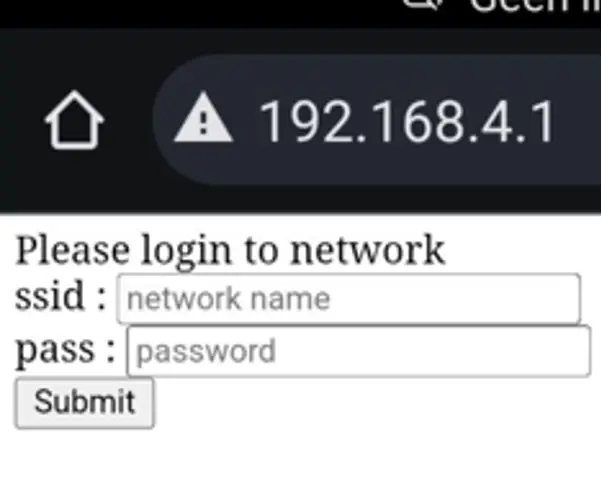
Step 3 #
Enter the network name. Below that, enter the password. Note that the network name and password are case-sensitive.
Then press ‘Submit’*
*In some occasions, the autocorrect on your phone can change the network name or password. If the connection fails, try again and ensure that the name is not changed
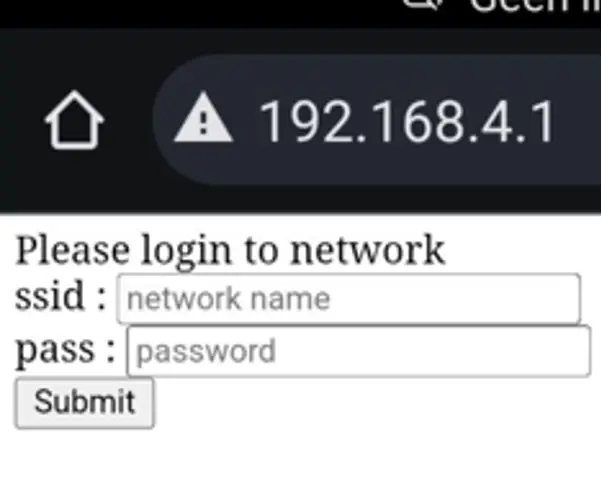
Alternative 2 #
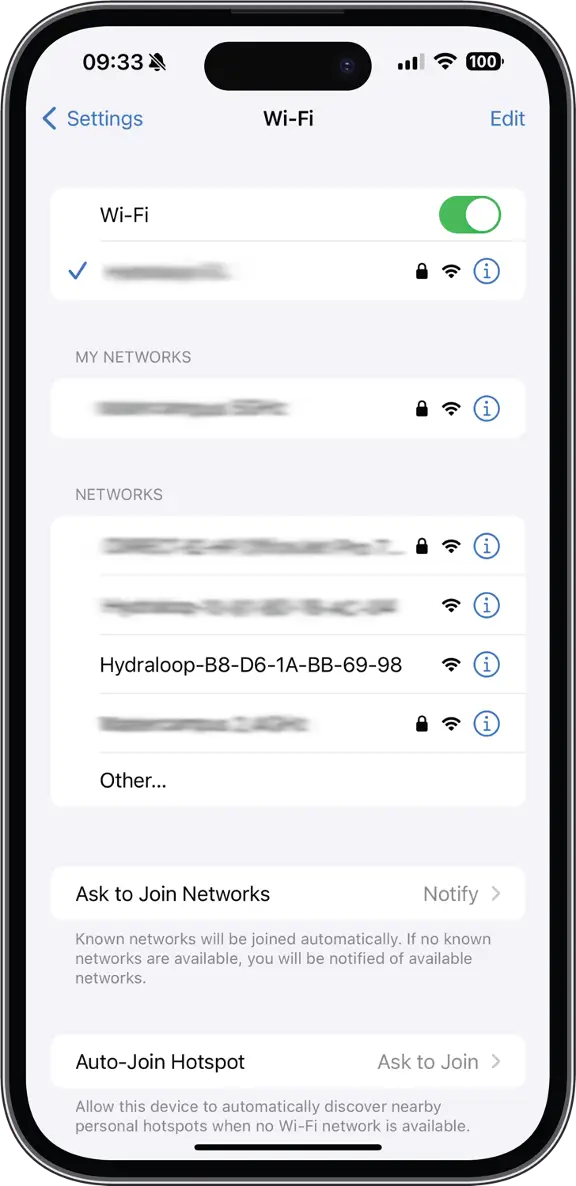
Step 2 #
Select the network from the list or enter the network name. Below that, enter the password. Note that the network name and password are case-sensitive.
Then press ‘Connect.’
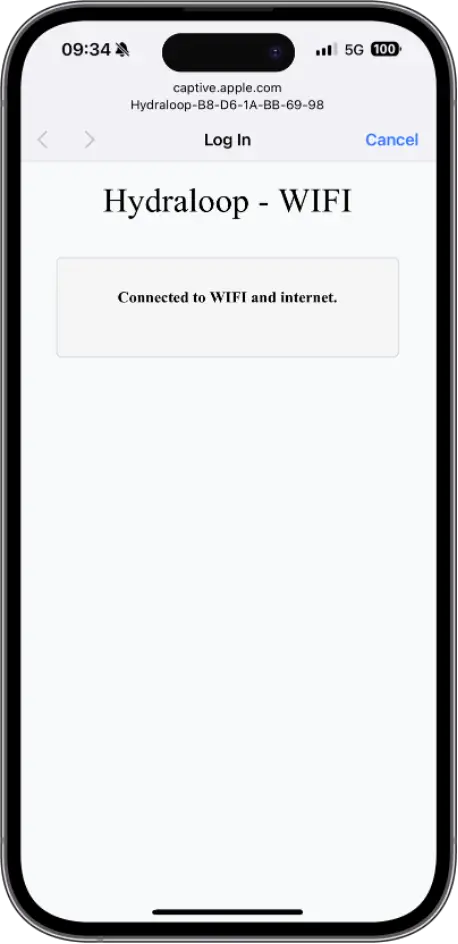
Step 3 #
The Hydraloop device will now connect to your Wi-Fi network
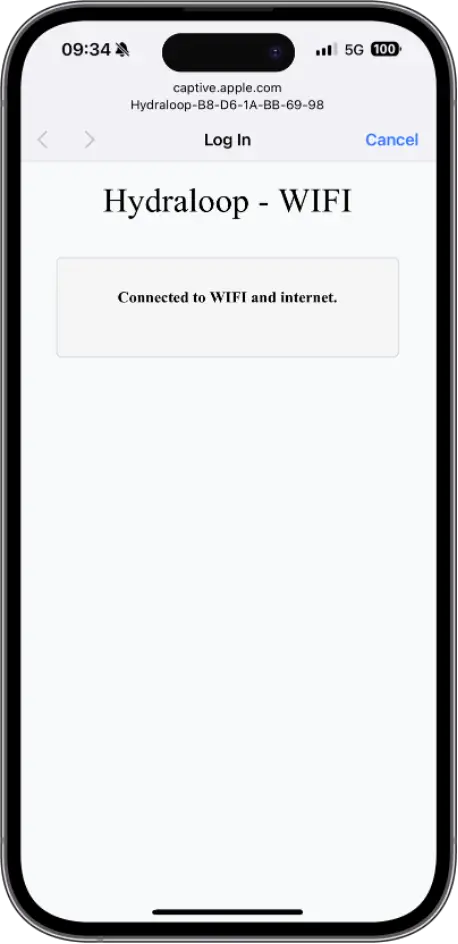
LAN #
Connect the LAN cable to the back of the Hydraloop. Your device will connect automatically.

Connection established?
- Connected! Your Hydraloop is now connected to the Wi-Fi internet!
- No
MIFI / Mobile Wi-Fi Hotspot #
Disable Ipv6 on the MIFI router.
Follow the ”Wi-Fi Connection” steps to connect your Hydraloop to the internet.
Mobile Device as Hotspot #
When there is no permanent internet available, the verification can be done by setting up a phone or tablet as an internet hotspot. Note that an additional device is needed to perform the verification.
When Hotspot is turned on, follow the ”Wi-Fi Connection” steps to connect your Hydraloop to the internet
When an iPhone 12 or higher is used as hotspot, make sure to enable ‘Maximize Compatibility’ in the hotspot settings.
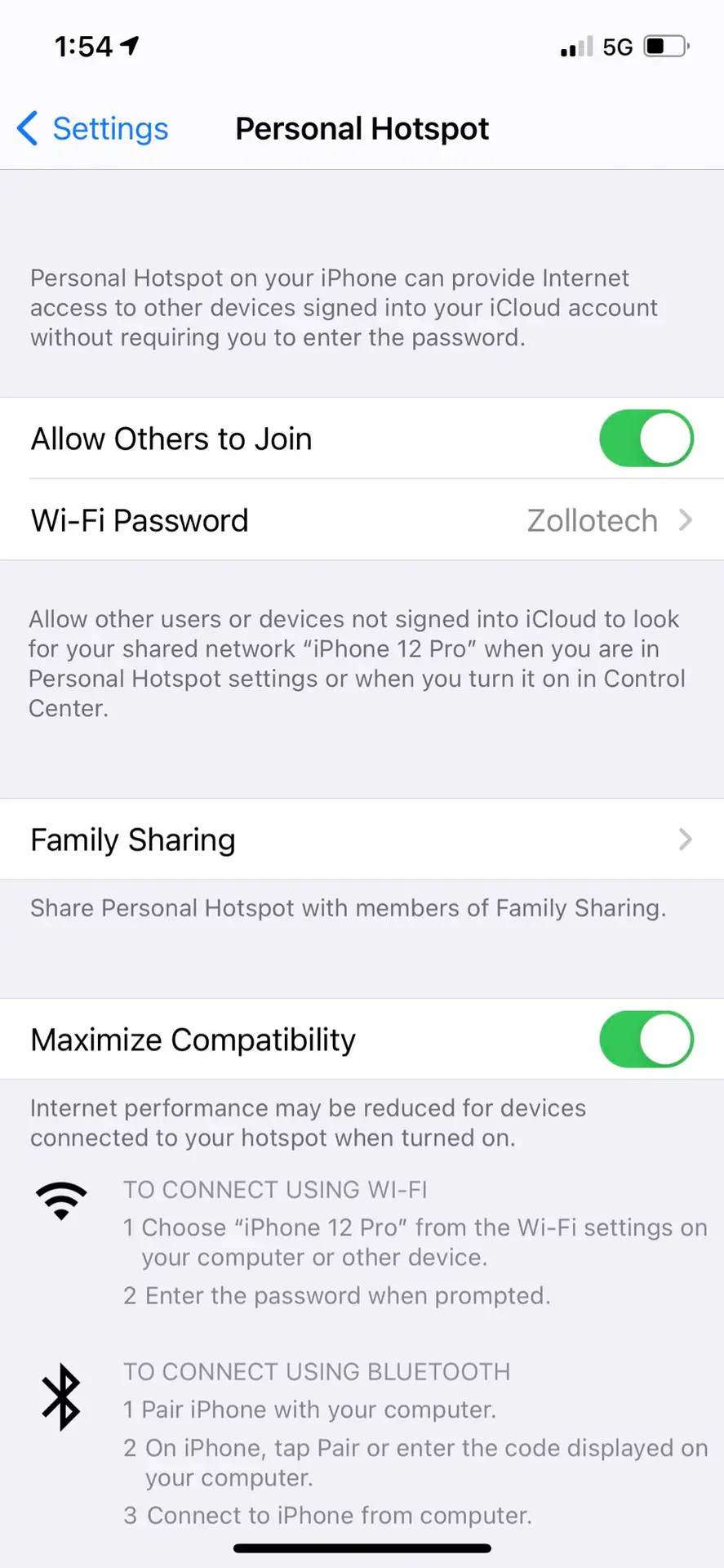
Troubleshooting #
Internet:
- Ensure there is a strong signal in the location where the Hydraloop is installed
- The Wi-Fi is a 2.4Ghz Wi-Fi 4 network with WPA/WPA2
- Hydraloop version: 1.x Ensure the ports 443, 8266 and 45066 are open.
- Hydraloop version: 2.0 Ensure port 443 is open.
If you are still having issues with the connection, please contact us at: Support@hydraloop.com